 .
.
(continued from Quote Defaults Screen)
This screen relates to FOCs provided by the supplier for this Service Option, which may or may not be passed on to an Agent. If no FOCs are provided then this screen can be ignored. Proceed by clicking on the Forward button  .
.
|
|
The FOC entries in this screen are only used by the Quoting (PCM) and Group Booking Modules. They are not used by the FIT (FastBook) module. |
Screen Shot 34: Add New Option Wizard - FOC Defaults Screen
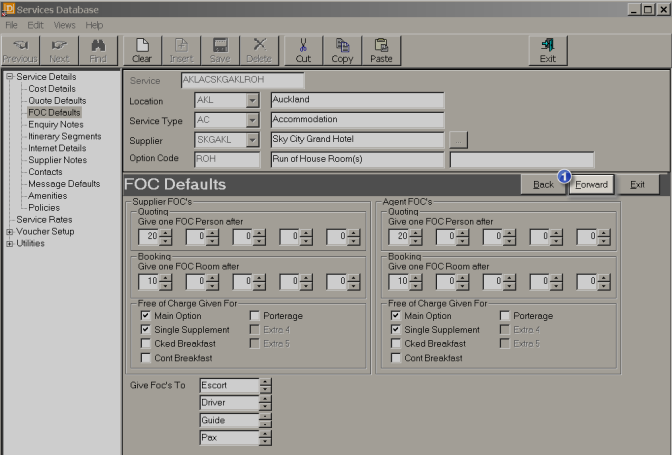
Supplier FOCs
This is FOC policy given by the supplier. Suppliers will traditionally give FOCs on the basis of Paid Persons or Paid Rooms.
|
|
Tourplan can automatically calculate FOCs on either of these bases, but not a combination of them. |
The top row headed ‘Give one FOC Person After’ is for Paid Person-based FOCs. This will always be used in Quoting (PCM module) since room types and quantities are not used in that module – all quotes are on a ‘Half Twin’ plus ‘Single Supp’ basis. The row below that headed ‘Booking’ ‘Give one FOC Room After’ is for Paid Room-based FOCs.
If there are no values in the ‘Booking’ (Room-Based) FOC line, then the system will calculate Bookings FOCs based on the Person Based FOC values.
Up to 5 FOC person break points can be entered - e.g. 15 in the first field, 30 in the second field, 45 in the third field, 60 in the fourth field and 75 in the fifth field. This would equate to – 1 FOC person after 15 paying Pax, 2 FOC persons after 30 paying Pax etc. If the supplier gives only one FOC after (e.g.) 15 paying pax and no more, then only the first field is filled in and the others are left at 0.
Up to 5 FOC Room break points can be entered, on the same basis as for FOC persons – e.g., 10, 20, 30 would mean 1 FOC Room after 10 paid rooms, 2 FOC Rooms after 20 paid rooms etc.
|
|
In the example Screen Shot 34: Add New Option Wizard - FOC Defaults Screen above, the suppliers policy is to give One FOC after 10 paid rooms. Because the PCM/Quotes module does not use room types (all quotes are Half Twin plus Single Supp) in order to have an FOC calculated in PCMs/Quotes, it is necessary to enter a value in the FOC Person (top) row. Doubling the Room Based number to in the top (person based) row will effectively give FOCs in quotes based on half twin share numbers. |
Free of Charge Given For (Suppliers)
The FOCs can be made applicable to just the Main Option (the Half Twin in the case of an accommodation service) or also include a single supplement and up to 5 extras. For Accommodation, it is unusual for the extras to be given FOC by the supplier. It is however common to check the Main Option and Single Supplement boxes to indicate that the FOC is for a whole room and not just a half twin share, although that feature can be used if required.
Agent FOCs
This is the FOC policy that is passed on to agents. The agent FOC policy can be different to the supplier’s FOC policy.
|
|
When Supplier FOC values are being entered, the Agent FOC fields will automatically be updated with the same values. |
Free of Charge Given For (Agents)
The above FOCs can be made applicable to just the Main Option (the Half Twin in the case of an accommodation service) or also include a single supplement and up to 5 extras. For Accommodation it is unusual for the extras to be given FOC by the supplier. For accommodation It is however common to check the Main Option and Single Supplement boxes to indicate that the FOC is for a whole room and not just a half twin share.
Give FOCs To
Click the drop down buttons to indicate who can receive the supplier FOCs and in which order. The default recipients in order are Escort, Driver, Guide & Pax. In this case – if there are no escorts, guides or drivers costed into a quotation or booking, any FOCs available will be allocated to the Pax.
|
|
The INI Maint/Database INI setting FOC_DEFAULTS can be used to customise the default FOC order. |
Forward
To continue setting up the Service, click the ‘Forward’ button on the Wizard bar. This will display the Enquiry Notes Screen.
Exit
To cancel setting up the Service click the ‘Exit’ button on the Wizard bar.
Back
If any item on previous screens needs correcting, use the ‘Back’ button on the Wizard bar.